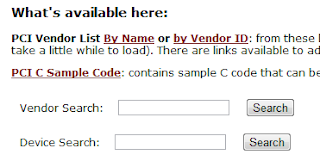Don't confused data wiping with 'delete or format data', delete and format your hard disk is simply marks file space as available for reuse, data wiping overwrites all data space on a storage device, replacing useful data with garbage data. Depending upon the method used, the overwrite data could be zeros (also known as “zero-fill”) or could be various random patterns.
Products that can be used for wiping hard disks might not be suitable for wiping other types of drives. In this article, we will look at methods for securely wiping hard disks, USB flash memory devices, flash memory cards, and SSDs
Hitachi
Drive Fitness Test (see website for specific models supported)
http://www.hitachigst.com/hdd/support/download.htm#DFT
Select the Erase Drive feature to zero-fill your hard disk
Samsung
HUtil (see website for specific models supported)
http://www.samsung.com/global/business/hdd/support/utilities/Support_HUTIL.html
Use Tool, Erase HDD to zero-fill your hard disk
Seagate (including Maxtor)
SeaTools for DOS (see website for specific models supported)
http://www.seagate.com/www/en-us/support/downloads/seatools
Use Full Erase to zero-fill your hard disk
Western Digital
Data Lifeguard Diagnostics (select drive model for specific version recommended)
http://support.wdc.com/product/download.asp?lang=en
Use Write Zeros to drive to zero-fill your hard disk
the steps:
- Determine the brand and model of hard disk you want to overwrite.
- Download a CD ISO image or a floppy disk image (depending upon your equipment) and use the image to create bootable media. The floppy disk image is self-contained: run it, insert a blank floppy disk when prompted, and the image is created on the disk. You will need to use a CD burning program that works with ISO images to convert the ISO image into a bootable CD.
- Restart your computer with the bootable media you created in Step 2.
- Select the hard disk to zero-fill when prompted.
- Choose the option to zero-fill the hard disk.
- When the program is finished, follow the on-screen instructions to shut down or restart your computer.
- Remove the wiped hard disk; you can now reuse or recycle the hard disk.
*** don't use this method if you are not sure of what are you doing, ask our technician for guide. This method is used to completely whip your data.
PakarPC No 23-1, Block A, No 2 Jalan Langkawi 53300 Setapak Kuala Lumpur FB:facebook.com/thepakarpc
Hotline:1800-88-7508