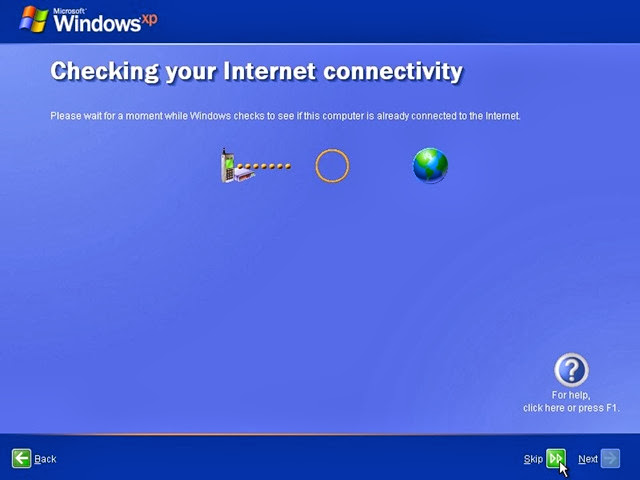Prosedur
ini menunjukkan bagaimana untuk memasang Windows XP Professional. Prosedur
untuk memasang Windows XP Home Edition serupa dengan edisi Profesional. Sejak
Windows XP Pro adalah sistem operasi yang lebih maju, ia akan digunakan untuk
menunjukkan prosedur pemasangan.
Cara terbaik untuk setup Windows XP adalah dengan cara pemasangan yang bersih. Ia tidak sukar untuk melakukan pemasangan bersih. Sebelum anda melakukan pemasangan, saya cadangkan agar anda memeriksa Senarai Keserasian Windows XP untuk memastikan bahawa perkakasan anda disokong oleh XP. Jika perkakasan anda tidak ada dalam senarai keserasian anda boleh menyemak perkakasan anda daripada laman web untuk memuat turun driver untuk Windows XP. Simpan semua pemacu yang perlu ke cakera liut atau CD sebelum anda memulakan pemasangan.
Cara terbaik untuk setup Windows XP adalah dengan cara pemasangan yang bersih. Ia tidak sukar untuk melakukan pemasangan bersih. Sebelum anda melakukan pemasangan, saya cadangkan agar anda memeriksa Senarai Keserasian Windows XP untuk memastikan bahawa perkakasan anda disokong oleh XP. Jika perkakasan anda tidak ada dalam senarai keserasian anda boleh menyemak perkakasan anda daripada laman web untuk memuat turun driver untuk Windows XP. Simpan semua pemacu yang perlu ke cakera liut atau CD sebelum anda memulakan pemasangan.
Semua
versi Windows XP CD bootable. Untuk boot dari CD / DVD-ROM, anda perlu
menetapkan boot sequence. Cari boot sequence di bawah setup BIOS anda dan
memastikan bahawa peranti boot pertama adalah ditetapkan kepada CD / DVD-ROM.
Anda boleh melakukan langkah-langkah berikut untuk memasang Windows XP:
Langkah 1 - Hidupakan
PC anda dan letakkan CD Windows XP anda di dalam pemacu CD / DVD-ROM anda. PC
anda secara automatik mengesan CD dan anda akan mendapat mesej yang mengatakan
"Tekan sebarang kekunci untuk boot dari CD". Tidak lama kemudian
sebagaimana komputer mulai boot dari CD anda akan mendapat skrin berikut:
Langkah 2 - Pada
peringkat ini, ia akan meminta anda tekan F6 jika anda ingin memasang Raid
pihak ketiga atau pemacu SCSI. Jika anda menggunakan Drive 1 IDE Cakera Keras
maka anda tidak perlu tekan F6. Jika anda menggunakan pemacu SCSI atau SATA
Hard maka anda mesti tekan F6 sebaliknya Windows tidak akan mengesan Cakera
Keras anda semasa pemasangan. Sila pastikan anda mempunyai driver Raid pada
cakera liut. Biasanya pemacu yang dibekalkan dalam CD yang anda boleh menyalin
ke cakera liut yang sedia untuk dipasang. Jika anda tidak pasti bagaimana untuk
berbuat demikian, maka sila baca manual papan induk anda untuk maklumat lanjut.
Langkah 3 - Anda akan
mendapat skrin Tetapan Windows XP Professional. Anda mempunyai pilihan untuk
melakukan install Windows baru, Pembaikan memasang sebelumnya atau berhenti.
Sejak kita baru melakukan pemasangan, kita hanya tekan Enter untuk meneruskan.
Langkah 4 - Anda akan
dikemukakan dengan Perjanjian Perlesenan Pengguna Akhir. Tekan F8 untuk menerima
dan teruskan
Langkah 5 - Langkah
ini adalah sangat penting. Di sini kita akan membuat partition di mana Windows
akan dipasang. Jika anda mengunakan pemacu yang belum diformat atau yang baru,
anda akan mendapat skrin seperti di bawah. Dalam kes ini saiz pemacu 10237MB.
Kita boleh memilih untuk memasang Windows di dalam pemacu ini tanpa mencipta
partition, oleh itu ia menggunakan saiz keseluruhan pemacu. Jika anda ingin
melakukan ini, anda hanya boleh menekan masuk dan Windows akan secara automatik
melakukan partition dan format pemacu sebagai salah satu pemacu yang tunggal.
Walau
bagaimanapun, bagi demonstrasi ini, saya akan membuat dua partition. Partition
yang pertama akan menjadi 4997MB (C: pemacu) dan partition kedua akan menjadi
5232MB (D: drive). Dengan mewujudkan dua partition, kita dapat memiliki salah
satu yang menyimpan Windows serta Aplikasi dan lain-lain yang menyimpan data
kita. Jadi, pada masa akan datang jika ada apa-apa masalah dengan Windows
setup, seperti virus atau spyware kita boleh kembali memasang Windows pada C:
drive dan data kita di D: drive tidak akan disentuh. Sila ambil perhatian, anda
boleh memilih apa sahaja saiz partition seperti pilihan anda. Sebagai contoh
jika anda mempunyai 500GB hard drive, anda boleh mempunyai dua partition 250GB
setiap.
Tekan C untuk membuat partition.
Langkah 6 - Windows
akan menunjukkan jumlah saiz cakera keras serta meminta anda berapa banyak yang
anda mahu memperuntukkan bagi melakukan partition yang anda hendak ciptakan.
Saya akan memilih 4997MB. Anda akan mendapati seperti skrin di bawah.
Perhatikan ia menunjukkan saiz Partition C:/ berjumlah 4997MB dan lagi ruang
partition D:/ berjumlah 5232MB ini menunjukkan bahawa partition telah berjaya
dicipta pada hard disk anda.
Langkah 7 - Sekarang
anda akan melihat partition kedua-dua disenaraikan. Partition 1 (C: Drive) 4997MB
serta Partition 2 (D: Drive) 5232MB. Anda juga akan mempunyai 8MB ruang belum
dipartitioned. Jangan bimbang tentang itu. Hanya meninggalkan bagaimana ia.
Windows biasanya mempunyai sedikit ruang belum dipartitioned.
Pilih Partition 1 (C: Drive) serta tekan Enter.
Langkah 8 - Pilih
format partition yang menggunakan NTFS sistem.Partion fail NTFS sistem adalah
yang disyorkan oleh windows. Jika cakera keras telah diformat sebelum, maka
anda boleh memilih format NTFS secara cepat. Kami memilih NTFS kerana ia
menawarkan banyak ciri-ciri keselamatan, menyokong saiz pemacu yang lebih
besar, dan fail saiz yang lebih besar.
Windows
kini akan mula format drive C: serta mula menyalin fail persediaan sebagaimana
yang ditunjukkan di atas kedua-dua imej di bawah:
Langkah 9 - Selepas
tetapan telah selesai menyalin fail komputer akan restart sendiri. Biarkan CD XP di
dalam pemacu tetapi kali ini JANGAN
tekan sebarang kekunci apabila mesej "Tekan sebarang kekunci untuk boot
daripada CD" dipaparkan. Dalam beberapa saat, setup akan diteruskan.
Windows XP Tetapan wizard akan membimbing anda melalui proses persediaan
pengumpulan maklumat mengenai komputer anda.
Langkah 10 - Pilih
wilayah dan bahasa anda.
Langkah 11 - Taip nama
dan organisasi anda.
Langkah 12 - Masukkan
kunci produk anda.
Langkah 13 - Nama
komputer, dan masukkan kata laluan Administrator. Jangan lupa untuk menulis
kata laluan Pentadbir.
Langkah 14 - Masukkan
tarikh yang betul, masa dan pilih zon masa anda.
Langkah 15 - Bagi
tetapan rangkaian pilih tipikal dan tekan berikutnya.
Langkah 16 - Pilih
kumpulan kerja atau nama domain. Jika anda bukan ahli domain kemudian biarkan
tetapan lalai dan tekan berikutnya. Windows akan restart sekali lagi dan
menyesuaikan paparan.
Langkah 17 - Akhirnya
Windows akan mulai dan mempersembahkan kepada anda dengan skrin Selamat Datang.
Klik di berikutnya untuk teruskan.
Langkah 18 - Pilih
'membantu melindungi PC saya dengan menghidupkan kemas kini automatik kini' dan
tekan seterusnya.
Langkah 19 - komputer
ini dihubungkan ke internet secara langsung atau melalui rangkaian? Jika anda
disambungkan ke router atau LAN pilih: 'Ya, komputer ini akan berhubung melalui
rangkaian kawasan tempatan atau rangkaian rumah'. Jika anda mempunyai dial up
modem pilih: 'Tidak, komputer ini akan menghubungkan secara langsung ke
internet'. Kemudian klik Seterusnya.
Langkah 20 - Bersedia
untuk mengaktifkan Windows? Pilih yes jika anda ingin Windows aktif melalui
internet sekarang. Pilih tidak jika anda mahu untuk mengaktifkan Windows pada
peringkat kemudiannya.
Langkah 21 - Tambah
pengguna yang akan masuk ke komputer ini dan klik seterusnya.
Langkah 22 - Anda akan
mendapat skrin Terima kasih untuk mengesahkan persediaan lengkap. Klik selesai.
Langkah 23 - Log masuk
ke PC anda untuk kali pertama.
Langkah 24 - Anda kini
perlu untuk memeriksa pengurus peranti untuk mengesahkan bahawa semua pemandu
telah dimuatkan atau jika terdapat mana-mana konflik. Dari menu mula, pilih
Mula -> Settings -> Panel Kawalan. Klik pada ikon Sistem dan kemudian
daripada tetingkap Properties Sistem pilih tab Perkakasan, kemudian klik pada
Pengurus peranti.
Jika
terdapat apa-apa tanda seru kuning "!" sebelah kepada mana-mana
peranti yang tersenarai, ini bermakna bahawa tiada pemacu atau driver yang
tidak betul telah dimuatkan untuk peranti itu. Dalam kes kita, kita mempunyai
Pengawal Video (VGA kad) yang tiada pemacu dipasang.
Untuk memasang pemacu secara manual menggunakan prosedur berikut:
(a) Daripada pengurus peranti klik 2 kali pada peranti yang mengandungi tanda seru.
(b) Ini akan membuka tetingkap peranti.
(c) Klik pada tab Pemacu.
(d) Klik butang Pemacu Kemas Kini. Wizard untuk mengemas kini pemacu peranti muncul seperti yang ditunjukkan di bawah: